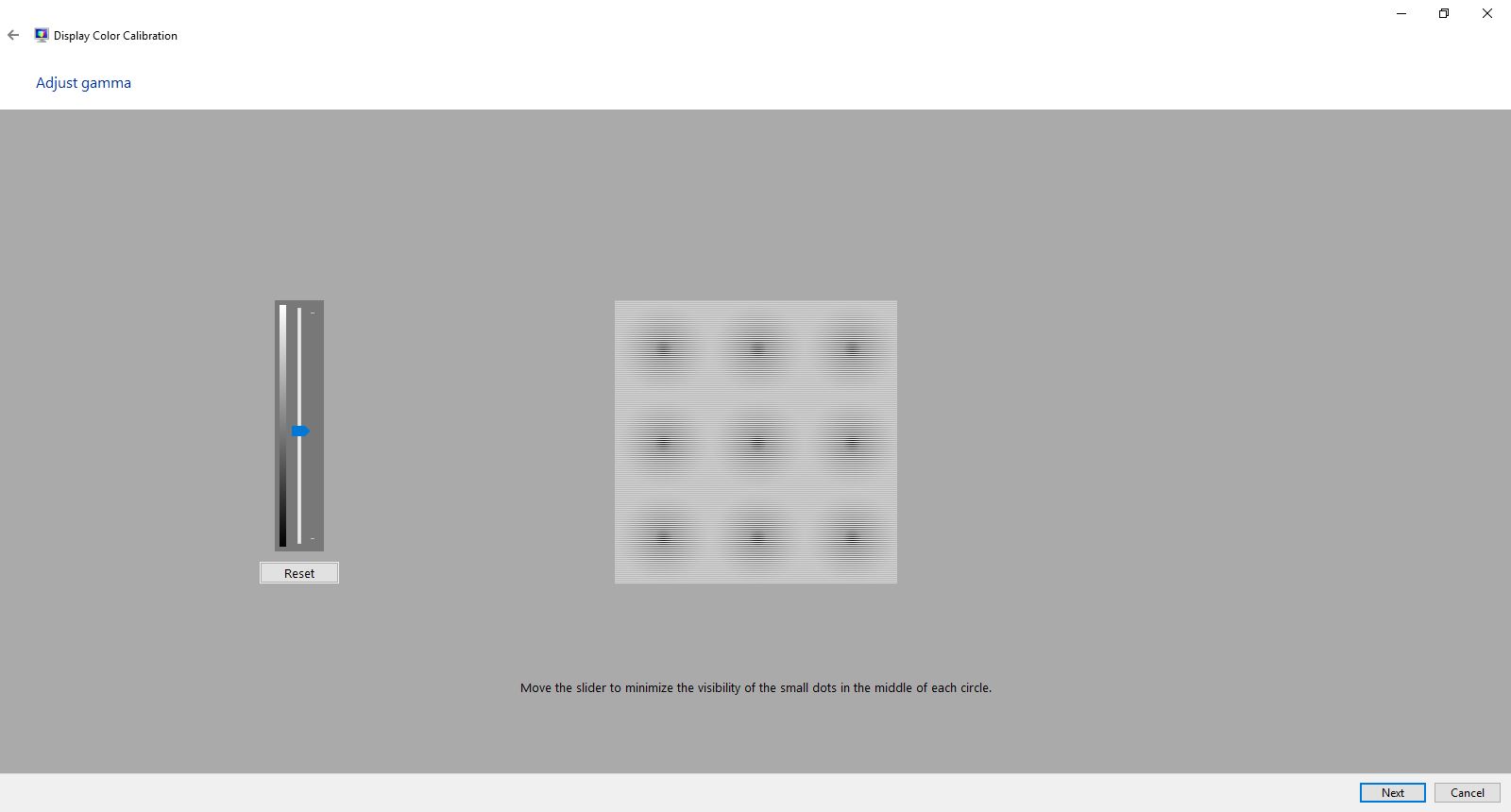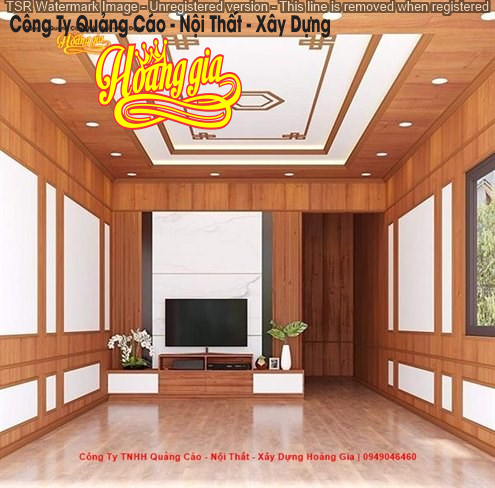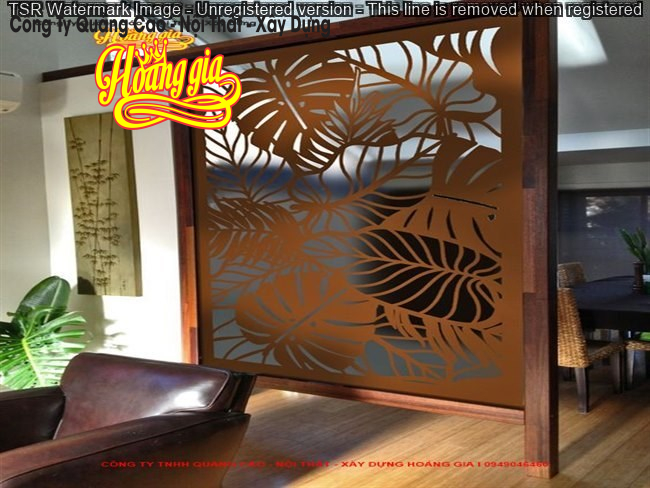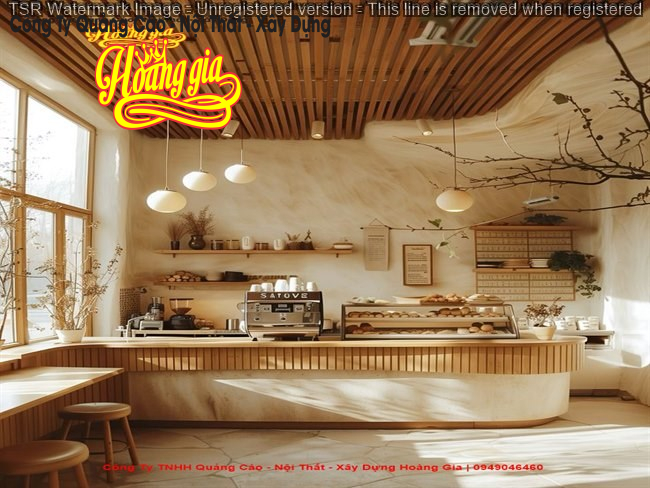Cách Cân Chỉnh Màu Sắc Cho Màn Hình Máy Tính ? Cân màu màng hình máy tính chính xác với màu in ấn thực tế.
03:47 23/05/2020 Lượt xem: 2652
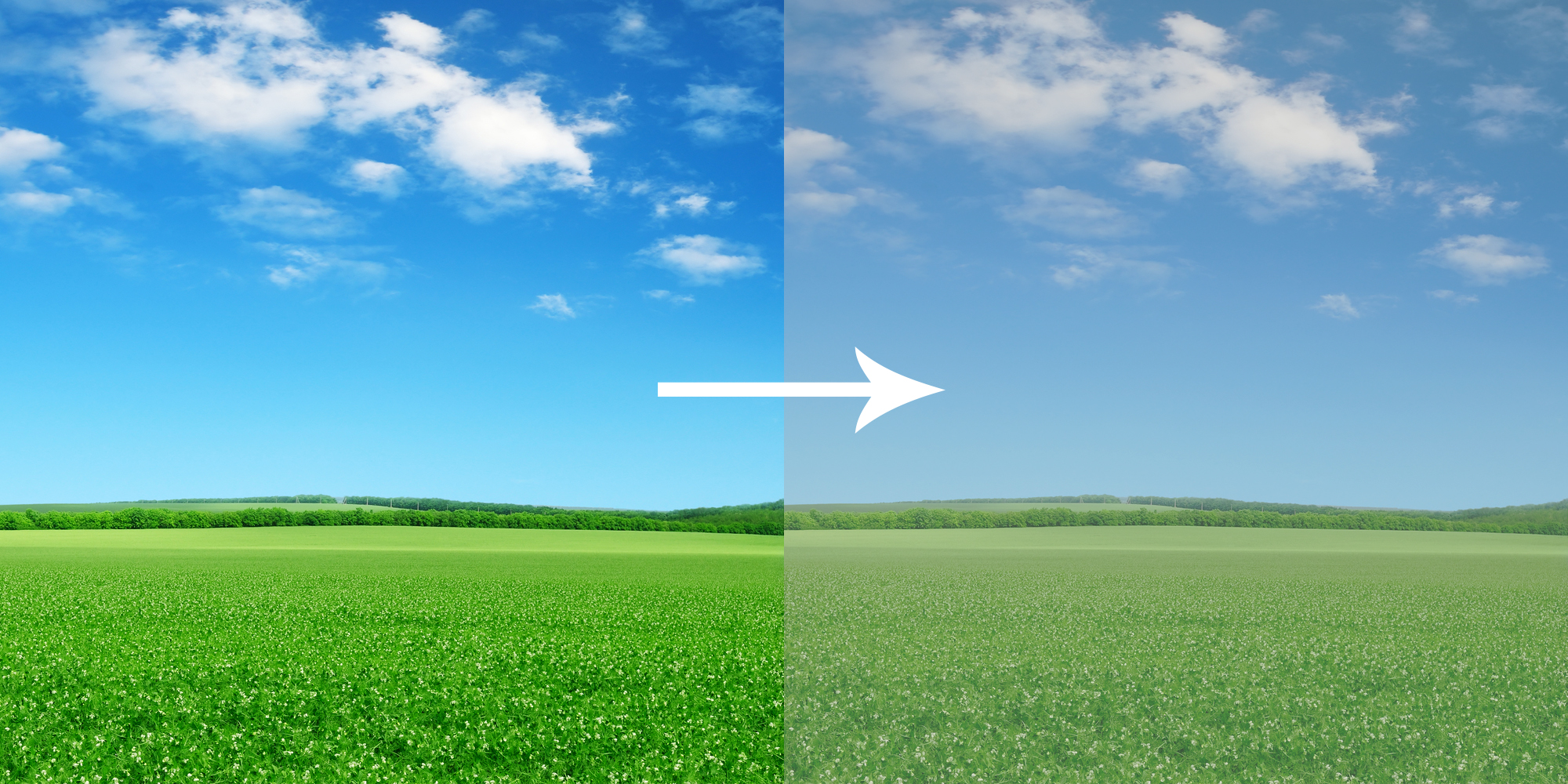
Làm Thế Nào Để Cân Chỉnh Màu Sắc Cho Màn Hình Máy Tính ?
Hiệu chỉnh màu sắc là một công việc luôn rất cần thiết với nhu cầu sử dụng của người dùng trong các tác vụ cần sự chính xác cao về màu sắc. Chúng ta thường không biết được liệu màu sắc được hiển thị trên màn hình có thực sự chính xác hay không và liệu những gì người dùng nhìn thấy có khớp với bản in không? Có nhiều cách để hiểu chỉnh màu sắc của màn hình, thao tác này đơn giản hay phức tạp sẽ phụ thuộc vào chất lượng màu sắc màn hình bạn muốn căn chỉnh.
Qua bài viết này, mình sẽ hướng dẫn các bạn cách đơn giản nhất để có thể cân chỉnh lại màu sắc và đảm bảo cho nhu cầu sử dụng trong các tác vụ thiết kế đồ họa hằng ngày.
- Tại sao Cân Chỉnh Màu Sắc lại quan trọng?
Có một sự thật tất cả chúng ta đều phải đồng ý rằng sự chính xác màu sắc cho màn hình là cực kỳ cần thiết và không thể thiếu dành cho người dùng trong ngành thiết kế đồ họa cũng như in ấn. Khả năng hiển thị màu CHÍNH XÁC của màn hình liên quan mật thiết đến chất lượng công việc của họ. Bởi sự không nhất quán về màu sắc khiến người dùng rất dễ tạo ra những tác phẩm thiết kế sai lệch hay không được như ý muốn. Ví dụ thực tế là việc bạn thiết kế một poster với bầu trời xanh mướt nhưng sau khi in và cầm sản phẩm cuối cùng trên tay nó bị chuyển thành một màu nhờ nhờ, nhợt nhạt hay màu đen óng trên mái tóc cô gái xinh đẹp trở thành một màu xám xịt không rõ ràng cả.
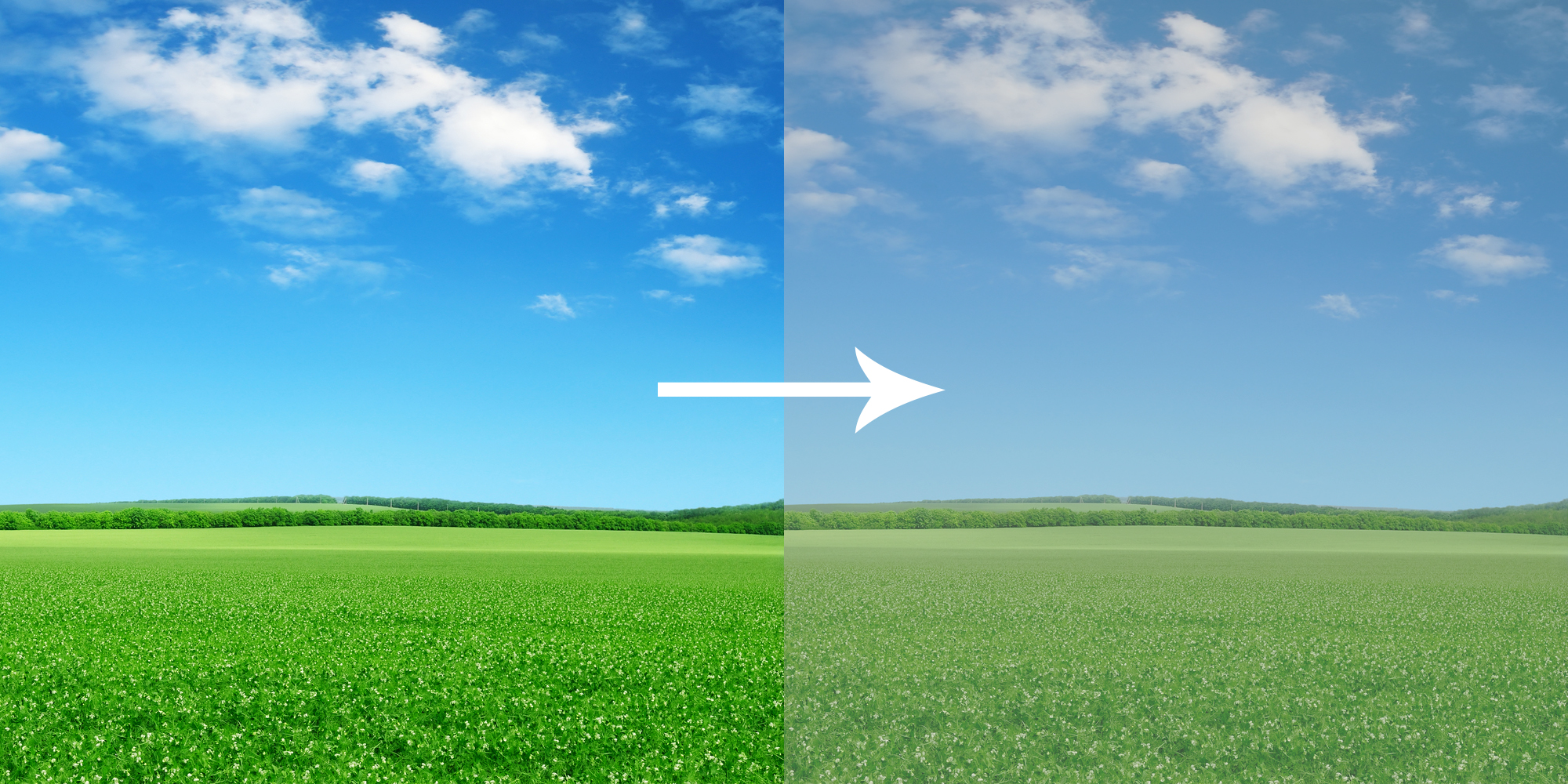
Do đó những loại màn hình có chất lượng hiển thị màu sắc tốt và chính xác luôn là lựa chọn hàng đầu của những người dùng thuộc phân khúc và ngành nghề này. Các màn hình được trang bị tấm nền IPS hoặc VA - những loại tấm nền thường xuất hiện trên các màn hình và laptop từ phân khúc tầm trung trở lên sẽ là sự lựa chọn tốt nhất. Việc sở hữu các loại màn hình này sẽ phục vụ và đảm bảo cho bạn tốt hơn trong các công việc cần sự chính xác trong màu sắc so với các loại màn hình giá rẻ chỉ sử dụng tấm nền TN.
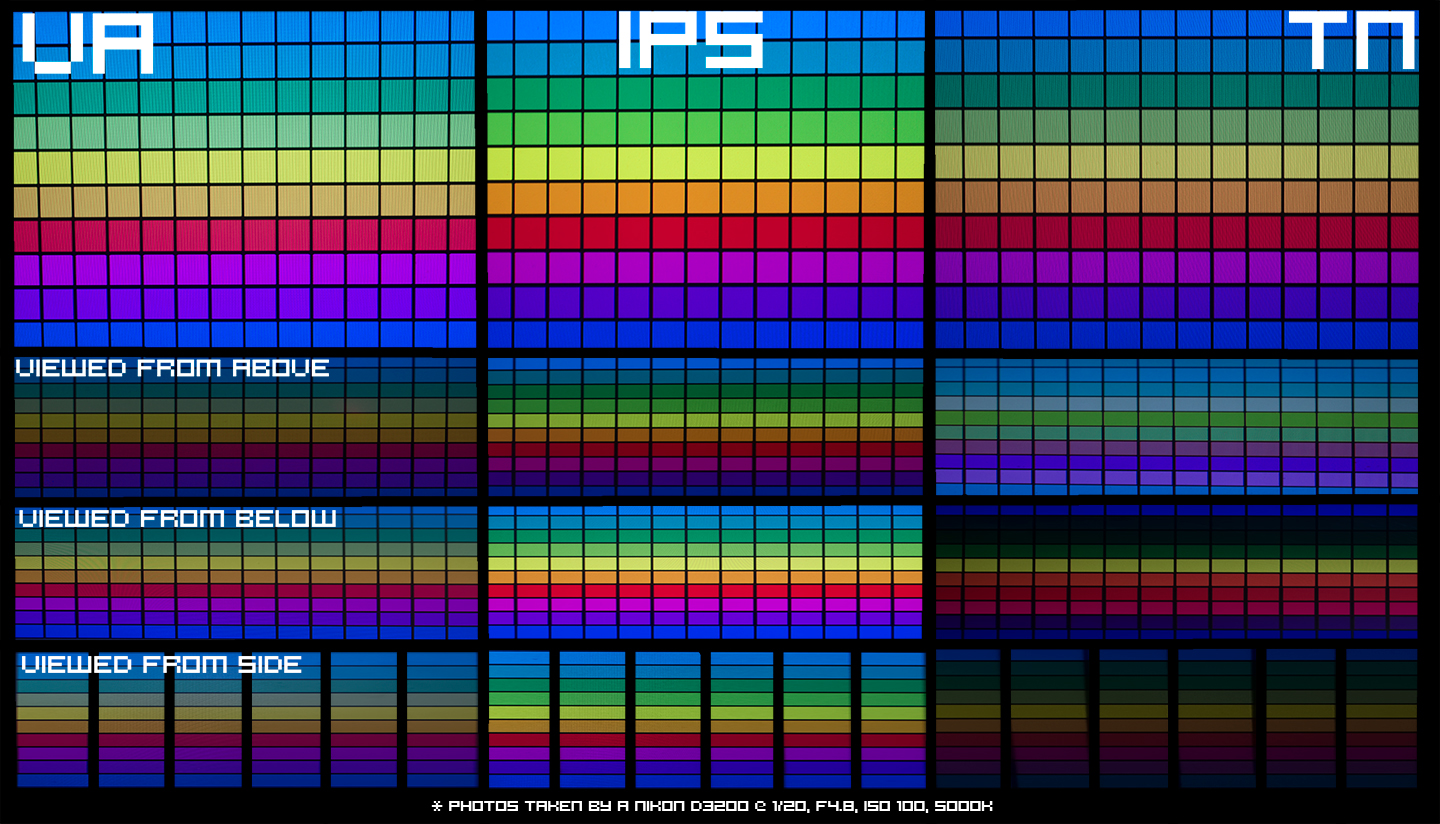
Tuy vậy, kể cả việc sử dụng các loại màn hình cao cấp và trang bị những tấm nền như IPS hay VA, chúng ta vẫn sẽ gặp những hiện tượng sai sót về hiển thị màu sắc do chính bản thân màn hình đó hoặc do nhà sản xuất và các điều kiện môi trường bên ngoài. Do đó, người dùng sẽ cần đến một kỹ thuật rất hữu ích đó là hiệu chỉnh hay cân bằng màu sắc của màn hình.
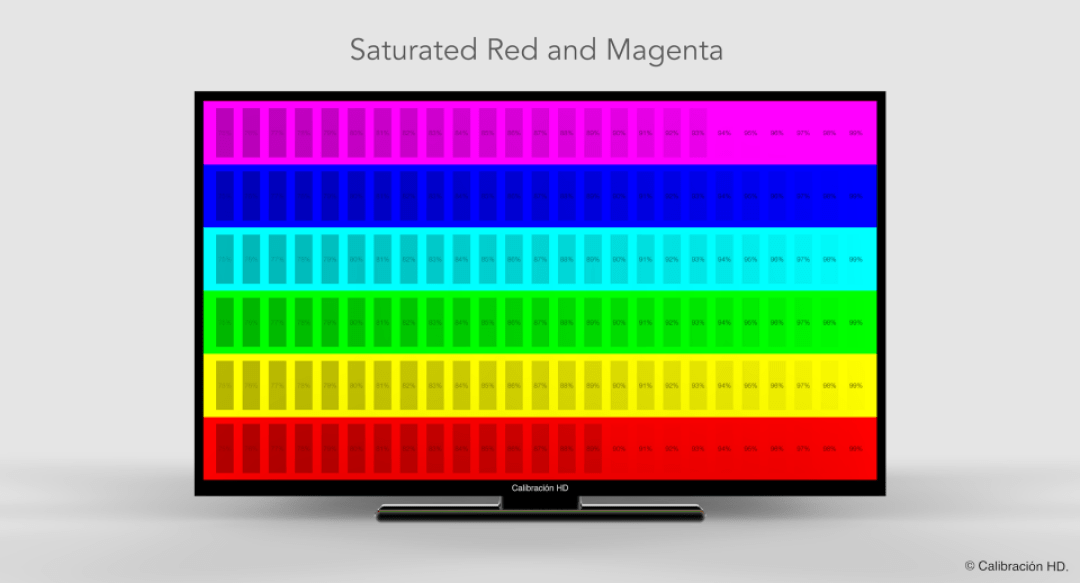
Nếu từ trước đến nay, bạn chưa bao cân chỉnh màu sắc trên màn hình của mình chắc chắn bạn sẽ phải SỐC khi thấy được màu sắc của hình ảnh được hiển thị chính xác trông như thế nào. Đặc biệt là nếu màn hình của bạn sử dụng chỉ ở phân khúc thấp. Rất may là các thao tác cân chỉnh màu sắc không thực sự quá phức tạp như mọi người thường nghĩ. Bạn hoàn toàn có thể tự hiện nó, hoặc mang tới địa chỉ Laptop88 tại 94 Trần Vỹ để được kỹ thuật viên hỗ trợ và tư vấn một cách tốt nhất.
2. Hiệu chỉnh trực quan bằng phần mềm và so với sử dụng công cụ
Khi nói đến việc hiệu chỉnh hay cân bằng thông số màu sắc cho màn hình, người dùng sẽ tìm thấy rất nhiều công cụ, phương pháp cả miễn phí lẫn thu phí. Một trong những công cụ miễn phí, người dùng có thể tìm thấy ngay trên hệ điều hành đó là Microsoft Calibration Display Color. Với phần mềm này người dùng có thể điều chỉnh rất nhiều thông số màn hình, từ độ sáng, độ tương phản, gamma màn hình đến cân bằng màu sắc.
Bạn có thể làm theo các bước sau để cân chỉnh màu sắc ngay trên máy tính của bạn:
Bước 1: Tìm kiếm Color Calibration ở thanh tìm kiếm Window và click vào kết quả đầu tiên. Trong các phiên bản Window cũ hơn, bạn có thể tìm mục này trong phần cài đặt màn hình của Control Panel.
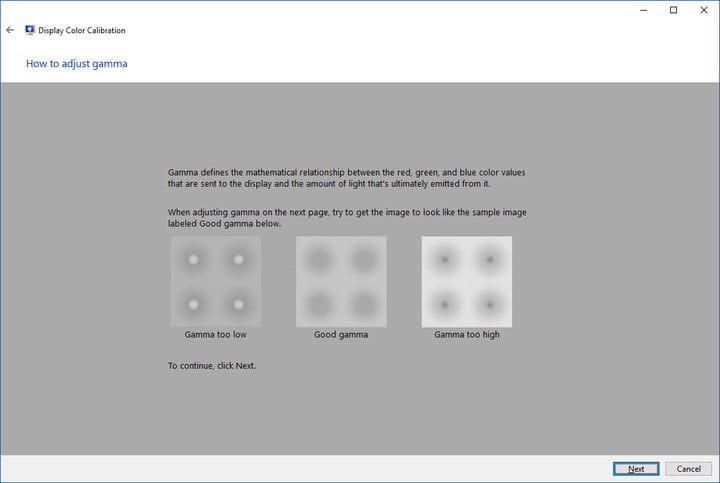
Bước 2: Khi bạn đã mở được giao diện của Color Calibration, hãy làm theo các hướng dẫn hiển thị trên màn hình để chọn cài đặt hiển thị gamma, độ sáng, độ tương phản và cân bằng màu sắc hiển thị của màn hình.
Windows sẽ hiển thị ra các hướng dẫn để bạn hiệu chỉnh màn hình của mình. Mỗi hướng dẫn sẽ đi kèm với hình ảnh mẫu, cho bạn biết đâu là mức Gamma tốt/chưa tốt, độ sáng tốt/tối/quá sáng, độ tương phản tốt/chưa tốt,... bạn chỉ cần điều chỉnh thanh trượt trên màn hình để đạt đến mức cài đặt mong muốn, rồi nhấn Next để đi đến cài đặt tiếp theo.
Bước 3: Khi trình hướng dẫn hiệu chỉnh màu hoàn tất, bạn có thể lựa chọn giữ hiệu chỉnh hiện tại hoặc quay lại hiệu chỉnh trước đó nếu chưa hài lòng.
Những hiệu chỉnh mới sẽ được lưu trong file .ics, hoặc file hiệu chỉnh màu và sẽ hiển thị dưới dạng International Color Consortium (ICC) Profile mới trong cài đặt Color Management. Cách dễ nhất để mở profile này là nhập "color management" vào hộp tìm kiếm và chọn kết quả đầu tiên. Khi cửa sổ mở ra, bạn chọn màn hình từ danh sách Device và xem các ICCProfile hiện có.
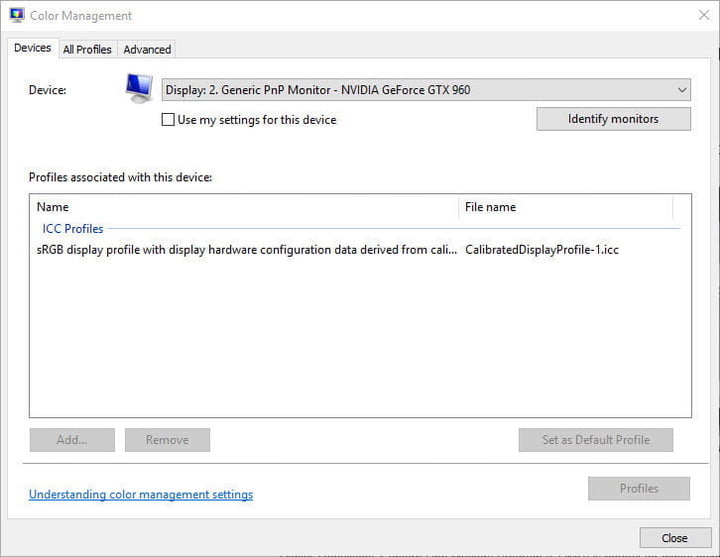
Tuy vậy, cho dù bạn có thể sử dụng công cụ này để điều chỉnh mọi thông số theo ý thích của bản thân nhưng tất cả điều chỉnh này đều có một vấn đề rất NGUY HIỂM - Đó là bạn không thể cân chỉnh màu sắc bằng mắt thường được. Nguyên nhân là do cảm nhận màu sắc của mỗi người là rất khác biệt và chủ quan. Do đó tất cả những điều chỉnh này đều theo mức tương đối và khó lòng đạt được sự chính xác cao nhất. Phương pháp chính xác nhất là đầu tư một công cụ để đo màu cho màn hình máy tính, nhưng không phải ai cũng sẵn sàng đầu tư một khoản tiền không nhỏ cho một công cụ mình sử dụng không nhiều lần. Vì vậy một cách khác nữa là bạn có thể đem máy tính tới các cửa hàng công nghệ để nhận tư vấn và hỗ trợ từ các kỹ thuật viên.
3. Hiệu chỉnh màn hình máy tính bằng công cụ
Hiện nay, có một số công cụ, máy đo hiệu chỉnh màu sắc phổ biến trên thị trường là:
- X-Rite i1 Display Pro
- Datacolor Spyder 5 Pro
- Pantone ColorMunki
Hai công cụ đầu tiên, X-Rite i1 Display Pro và Datacolor Spyder thường là sản phẩm được người dùng lựa chọn phổ biến nhất và có tầm giá trong khoảng từ 150 đến 250$. Theo đánh giá của phần đông, đại đa số người dùng cho rằng X-Rite i1 Display Pro có khả năng đo lường, độ chính xác cao hơn nhiều so với 2 sản phẩm còn lại. Đặc biệt là nếu người dùng cần sự nhất quán khi cân chỉnh nhiều màn hình.

Ngoài ra, trước khi bắt đầu quá trình hiệu chỉnh bằng công cụ trên, hãy đảm bảo là bạn đã cài đặt màn hình của mình về mặc định như của nhà sản xuất. Lý do là vì bạn sẽ không muốn mình phải hiệu chỉnh và cài đặt lại quá nhiều thông số đã cài đặt thủ công trước đó. Bước cài đặt mặc định rất dễ dàng để thực hiện, trên một số màn hình bạn có thể trở lại thông qua menu cài đặt của nhà sản xuất, trong khi một số màn hình khác thì bạn có thể nhấn tổ hợp phím tắt để hoàn nguyên về cài đặt gốc. Nếu vẫn không thể tìm được cách thực hiện trên màn hình, bạn hãy thử tìm kiếm trong hướng dẫn sử dụng màn hình, các nhà sản xuất thường sẽ ghi rõ các thông tin cần thiết trong này.
Bên cạnh đó, bạn nên thực hiện một số mẹo như sau với màn hình như sau:
- Nếu như bạn sử dụng máy bàn và màn hình của bạn có cổng DisplayPort, hãy chắc chắn rằng bạn sử dụng cổng kết nối này thay vì DVI hay HDMI
- Đảm bảo rằng màn hình của bạn ở khu vực mà ánh sáng mặt trời hay nguồn sáng khác chiếu trực tiếp.
- Làm nóng màn hình bằng cách mở nó lên từ 15 đến 20 phút
- Đảm bảo rằng màn hình đang được đặt ở độ phân giải tối ưu nhất. Nếu bạn sở hữu một màn hình LCD, hãy đặt nó về độ phân giải cao nhất, hay còn gọi là độ phân giải gốc.
- Chắc chắn rằng card đồ họa cài đặt ở chế độ bit cao nhất
- Gỡ cài đặt tất cả các phần mềm chỉnh sửa hoặc cần bằng hình ảnh
- Cài đặt phần mềm hiệu chỉnh màu đi kèm với công cụ đo lường, cần chỉnh (lý tưởng nhất là phiên bản phần mềm mới nhất từ trang web của nhà sản xuất)
- Chạy phần mềm và làm theo chính xác mọi hướng dẫn của nhà sản xuất

Quá trình cân chỉnh rất dễ dàng, bạn chỉ cần làm theo chính xác trình hướng dẫn và thao tác theo những gì phần mềm yêu cầu. Tùy thuộc vào độ chính xác mà bạn muốn cân bằng, thời gian có thể lên đến từ 5 đến 10 phút hoặc hơn 30 phút, đặc biệt là nếu bạn sử dụng những công cụ được cung cấp từ bên thứ ba như ArgyllCMS / DisplayCAL.
Tổng kết:
Vậy là qua bài viết này, mình đã giải thích với các bạn vì sao việc cân chỉnh màu sắc lại cần thiết cũng như các cách và phương pháp để có thể cân chỉnh màu sắc cho màn hình máy tính. Rất mong qua đó các bạn sẽ có một trải nghiệm tốt sử dụng máy tính tốt hơn.
<iframe width="421" height="346" src="https://www.youtube.com/embed/zslZ0gHlMA8" frameborder="0" allow="accelerometer; autoplay; encrypted-media; gyroscope; picture-in-picture" allowfullscreen></iframe>
nguồn: Laptop88.vn
-
 Phong cách thiết kế nội thất các kiến trúc sư thường hay ứng dụng trong bảng vẽ của họ?
Phong cách thiết kế nội thất các kiến trúc sư thường hay ứng dụng trong bảng vẽ của họ? -
 Hướng dẫn thủ tục xin giấy phép quảng cáo ngoài trời từ A tới Z
Hướng dẫn thủ tục xin giấy phép quảng cáo ngoài trời từ A tới Z -
 File Vector là gì? ứng dụng file vector như thế nào?
File Vector là gì? ứng dụng file vector như thế nào? -
 vải silk là gì? các kỹ thuật in vải?
vải silk là gì? các kỹ thuật in vải? -
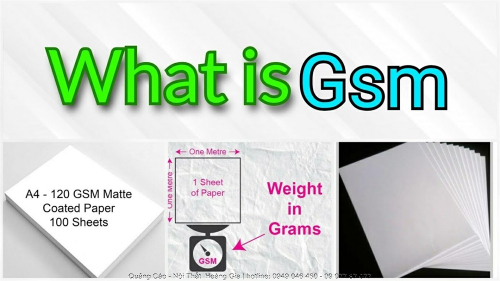 Định lượng giấy là gì? GSM là gì?
Định lượng giấy là gì? GSM là gì? -
 [BÁO GIÁ] Tư vấn thiết kế và thi công shop thời trang trọn gói tại Cần Thơ
[BÁO GIÁ] Tư vấn thiết kế và thi công shop thời trang trọn gói tại Cần Thơ
-
Thiết kế thi công mặt dựng Alu, bảng hiệu Alu
-
Decor trang trí trọn gói
-
Thiết kế và thi công gian hàng hội chợ - trưng bày - bán hàng
-
Nội thất Nhà Ở - Shop - Cửa Hàng - Văn Phòng
-
Bảng hiệu LED
-
Gia công chữ nổi Mica - Inox - Formex - Alu
-
Bảng hiệu bạt Hiflex | Backdrop | hộp - đèn căng bạt
-
Thi công công trình sắt - nhôm - kính
-
Bảng Mica cho cửa hàng-văn phòng - tòa nhà - công ty
-
Thi công dán decan in - decan kính văn phòng
-
Thi công lắp đặt - sửa chữa điện dân dụng
-
Vật tư phụ kiện nghành quảng cáo - Nội Thất
-
Thiết kế in ấn kỹ thuật số khổ lớn trên mọi chất liệu
-
Gia công nội thất CNC trên Ván ép - Sắt tấm - Tấm PVC